今回は3Dプリント一歩手前までやります。
動画後半はFusion360ではなく、Autodesk Print Studioになります。
動画
解説
00:10~

最初はスケッチから
直径60mmの円を二つ描きます。

次に接線を描きます。
円のふちをクリック→SHIFTキーを押しっぱ→次の円のふちをクリック
で簡単に接線を描けます。

適当に横線を描いて、トリムを行います。
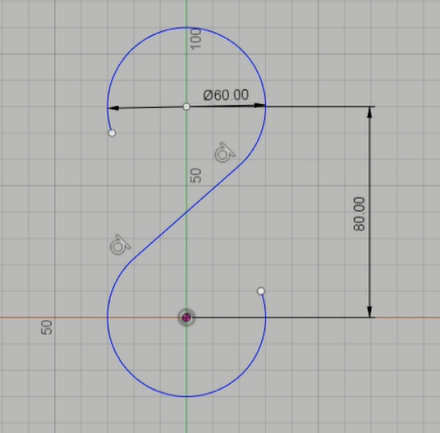
要らない線を削除し、上のような状態になったらスケッチ終了です。
01:15~
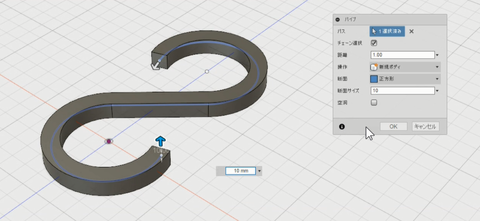
パイプコマンドで、正方形の断面をしたS字フックをつくります。
パイプといいつつ、このコマンドは断面を正方形にできるので便利。
01:40~
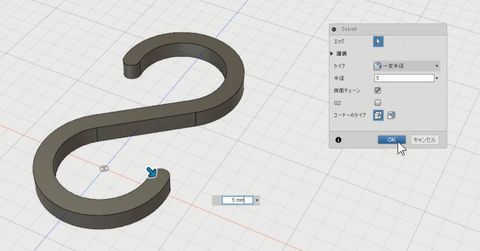
角をフィレットコマンドで丸めておきます。
02:15~
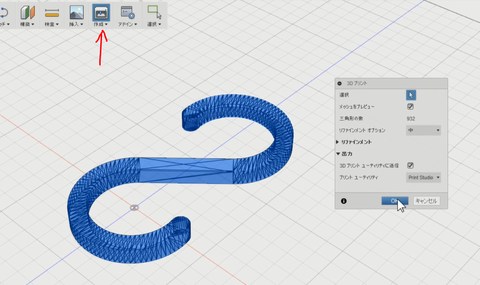
作成のところにある3Dプリントを押して、メッシュを作成します。
プリントユーティリティ:Print StudioにしてOKを押します。
02:40~
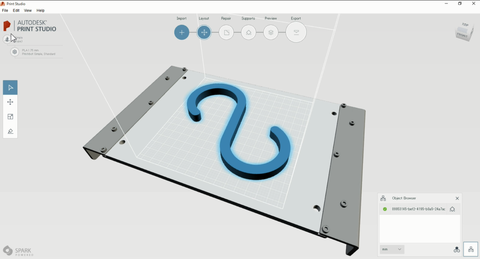
正直このPrint Studioというソフト、まだ使い方がわかっておりません。
今回初見で触っています。
このソフトには各プリンターに適した設定が用意されており、簡単にGコードを生成することができます。
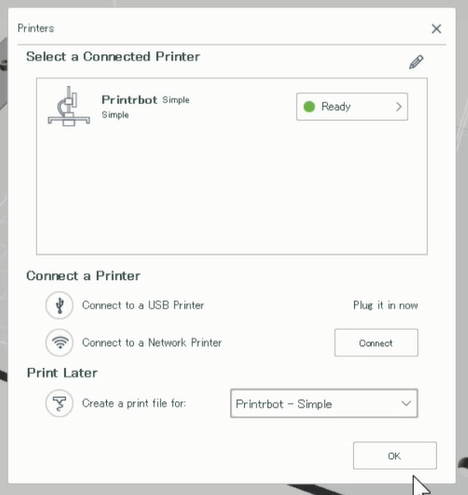
これがプリンターの設定の一部です。
(USBで今接続しています、未接続でもGコードは作れると思います)
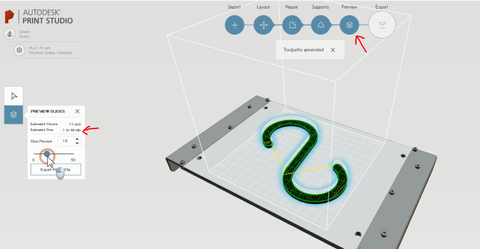
プレビューでモデルをスライスすることができます。
プリント時間が1時間40分ぐらいになってますね。
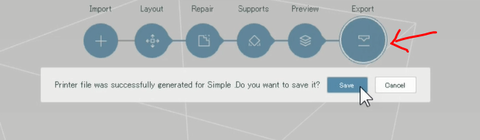
最後にエクスポートを押して、Saveを押せばGコードを保存できます。
この後の解説はしていませんが、Gコードを保存しプリンター付属の管理ソフト(Repetier hostとか)で開き実行することで3Dプリントができます。
あるいはPrint StudioでSTL出力もできます。それをRepetier hostなどで開きGコードをつくりプリント実行もできます。
どちらがよい結果になるのかは、比較しないといけないですね。(そのうちやろうかな)
ちなみにわたしの持っている3DプリンターはPrintrbot Simpleです。
安くて高性能でおすすめです。
興味がある方はこちらの記事→3DプリンターのPrintrbotってどうなの?という方へ
今回はここで終わりです。
動画後半はFusion360ではなく、Autodesk Print Studioになります。
動画
解説
00:10~

最初はスケッチから
直径60mmの円を二つ描きます。

次に接線を描きます。
円のふちをクリック→SHIFTキーを押しっぱ→次の円のふちをクリック
で簡単に接線を描けます。

適当に横線を描いて、トリムを行います。
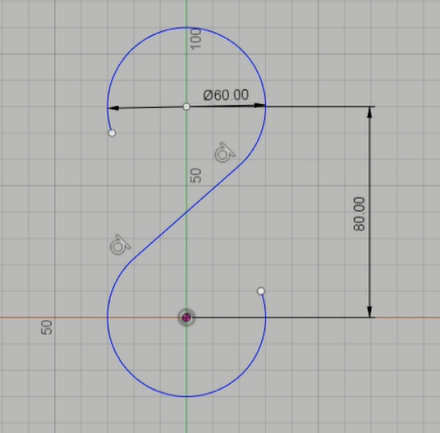
要らない線を削除し、上のような状態になったらスケッチ終了です。
01:15~
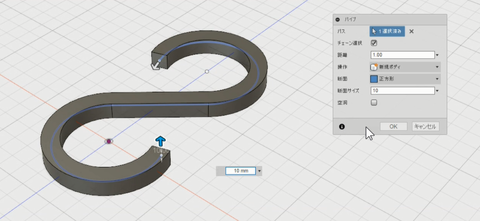
パイプコマンドで、正方形の断面をしたS字フックをつくります。
パイプといいつつ、このコマンドは断面を正方形にできるので便利。
01:40~
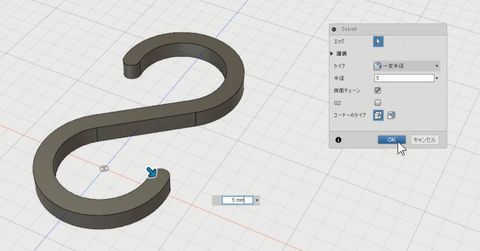
角をフィレットコマンドで丸めておきます。
02:15~
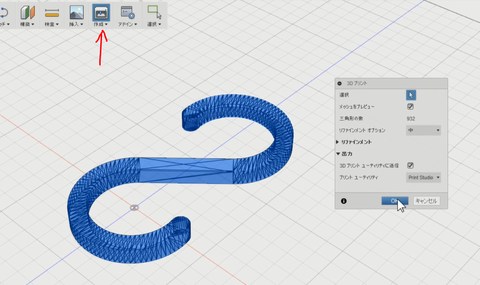
作成のところにある3Dプリントを押して、メッシュを作成します。
プリントユーティリティ:Print StudioにしてOKを押します。
02:40~
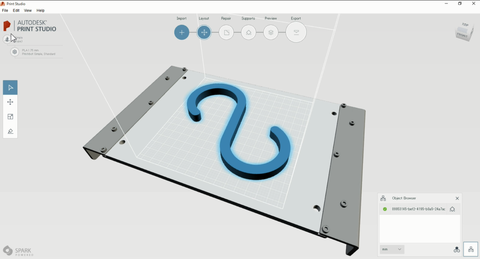
正直このPrint Studioというソフト、まだ使い方がわかっておりません。
今回初見で触っています。
このソフトには各プリンターに適した設定が用意されており、簡単にGコードを生成することができます。
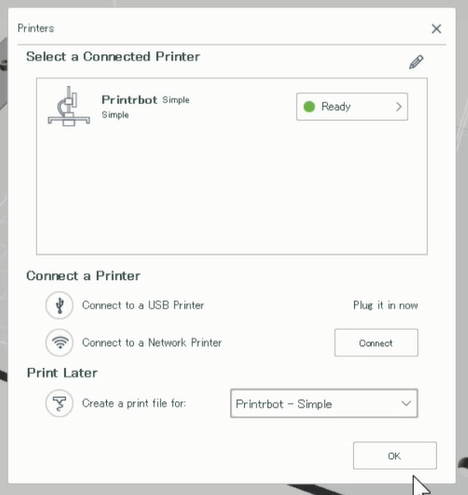
これがプリンターの設定の一部です。
(USBで今接続しています、未接続でもGコードは作れると思います)
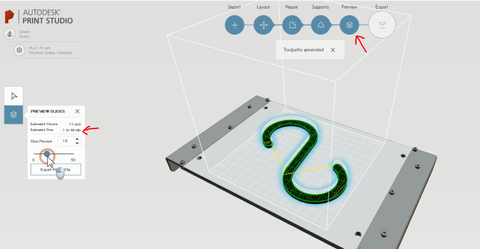
プレビューでモデルをスライスすることができます。
プリント時間が1時間40分ぐらいになってますね。
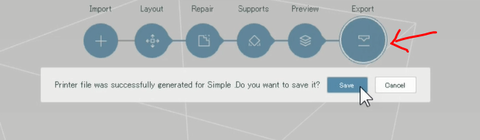
最後にエクスポートを押して、Saveを押せばGコードを保存できます。
この後の解説はしていませんが、Gコードを保存しプリンター付属の管理ソフト(Repetier hostとか)で開き実行することで3Dプリントができます。
あるいはPrint StudioでSTL出力もできます。それをRepetier hostなどで開きGコードをつくりプリント実行もできます。
どちらがよい結果になるのかは、比較しないといけないですね。(そのうちやろうかな)
ちなみにわたしの持っている3DプリンターはPrintrbot Simpleです。
安くて高性能でおすすめです。
興味がある方はこちらの記事→3DプリンターのPrintrbotってどうなの?という方へ
今回はここで終わりです。



コメント